First Steps
When you order a WordPress plan from us, you will receive an order confirmation by email that includes the credentials for logging into the WordPress administration dashboard. When logging in for the first time, we recommend resetting the password for the user in question.
Your website is initially reachable through a temporary address example.xy-z.seravo.com, which is not indexed by Google. When it’s time to publish the website, the domain name associated with it should be pointed towards Seravo servers. If you provide us with the required credentials, we take care of the necessary DNS changes for you.
If you specify an unregistered domain name in your order, we register it for you as a part of the initial delivery. In this case, the domain name starts to point to the new website directly after it is registered, effectively making the site public. If you wish to keep the site under the wraps while you work on it, you can achieve this with the Maintenance plugin.
You can access the WordPress admin panel by adding /wp-admin/ to the end of your website address. Please note that all websites in our upkeep have HTTPS by default. The certificate also protects all traffic behind the scenes on your site, including your WordPress credentials.
The email confirmation also comes with SSH credentials that you can use to access your new site. Many things typically done on WordPress admin can also be done from the command line with a tool called WP-CLI over an SSH connection. The command line can feel a little complicated for a beginner. However, for an experienced administrator, it can make working with the site easier and faster.
User Roles
When you log in to WordPress, you might not have the permission to do everything on the site in question. There are different roles with different permissions that come in handy when there are users with different needs working on a site. On a site with just one user, this naturally does not apply: that one user needs to be able to do everything.
Using different roles minimizes the risk of an inexperienced user causing damage to the website. A user does not need to have full administrator rights if they are writing content, for example.
On many websites, anyone can register as a user. WordPress makes this possible. Typically these users are given the role of a subscriber by default. Sometimes it, however, makes sense to disable user registration altogether.
Our customers sometimes report that they are unable to make changes to their website. Often these problems stem from user roles and insufficient permissions. We recommend defining a sensible policy with user levels. It can be dangerous to share permissions frivolously, but a policy that is too strict can become a hindrance.
Roles and Capabilities in WordPress
There are six roles in WordPress: Super Admin, Administrator, Editor, Author, Contributor, and Subscriber. As you can see from the list below, there are significant differences in what each role can do on a site.
| Administrator | Has access to all the administration features within a single site. |
| Editor | Can publish and manage posts, including the posts of other users. |
| Author | Can publish and manage posts of their own. |
| Contributor | Can write and manage posts of their own but cannot publish them. |
| Subscriber | Can read and comment, and manage their profile. |
On a WordPress Multisite, there is one additional administrator role.
| Super Admin | Has access to the site network administration features and all other features. |
If your site features a store built with WooCommerce, there are two additional user roles.
| Shop Manager | Can manage all settings within WooCommerce, create/edit products, and access all WooCommerce reports. |
| Customer | Can manage account information and view past or current orders. |
Administrators can change the role of other users and also delete users when necessary. Changing roles is simple. You can access them under “Users” in the WordPress admin — provided that you are an administrator.
It makes sense to have a thorough plan of dividing user roles according to what each employee needs to be able to do and to keep those roles up to date. It is crucial to keep user roles in sync with changes to personnel. You do not want former employees to have access to make changes to your website.
Creating Content
When working WordPress, it’s essential to have a grasp of a few basic concepts around content creation, namely Pages, Posts, Categories, and Tags.
Pages and Posts are the two built-in content types that most WordPress sites are based on. Tags and Categories are taxonomy types that you can use to make it easier for your visitors to find content on your website.
Pages
Pages typically contain information that rarely changes but is always kept up to date. Pages are often organized in some kind of a hierarchy to emphasize the importance of certain content over others.
On this website, for example, you can see pages like Plans, Features, and Help placed in the main menu to make them easily accessible. Other pages like Partners and Open Source can be accessed through a less prominent menu in the footer.
Posts
Posts are typically used for publishing content that is associated with a certain point in time, like news and updates. When you think of blog content, you think of posts. Posts are often listed chronologically.
Both posts and pages can be crafted at your own pace without having to share them with the world until you think they are ready to be published. Content that is not yet published is marked as a draft in WordPress admin.
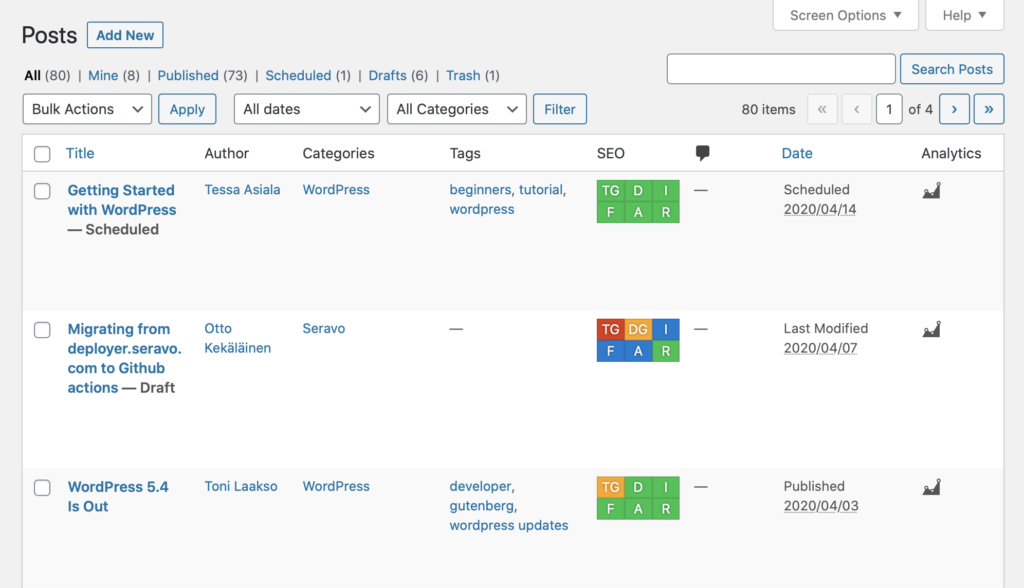
You can publish your content whenever you see fit, and also unpublish it if you need to. All of this is available in the settings for posts and pages. It is also possible to schedule the publication to occur at a certain point in time.
When you’re happy with the title and the content of your post, there are a couple of more things to consider before publishing it. A post typically contains at least one image, as well as tags and a category.
Tags and Categories
Tags and categories are the two primary ways to group content on a WordPress site. Categories can be understood as general labels, while tags can be used to describe your posts in more detail. The purpose of both tags and categories is to help the visitor to find relevant content on your site.
Be sure to spend some time figuring how you could best use these essential tools to organize your site. This will not only make your site easier to navigate for humans, but for search engines as well.
Comments
Posts are typically written with the target of engaging readers. Comments on posts allow them to get directly in touch with you.
Comments are also a way to attract spam, which is why there is a possibility to use comment moderation and disable comments altogether, which you might want to consider if you know that you won’t be interacting with your readers that way. The choice can be made for each post individually.
Gutenberg
The default editor in WordPress is called Gutenberg. It caused quite the controversy when it was released with WordPress 5.0 in December 2018. If your site is older than that, it’s possible that you’re still using the older editor, which is still available as the Classic Editor plugin.
Whichever editor you are using, it’s advisable to get to know the tools that it provides you with. You will be spending a lot of time with it, building pages and writing posts. Gutenberg is based on the concept of blocks.
There are blocks for all kinds of elements to build the content with, from paragraphs and headings to video embeds and social media icons. One of the great benefits of blocks is that they make it really easy to reorganize the content on the page or a post.
Media Files
The last important piece of the puzzle in content creation is the Media Library. You can find it under “Media.” This is where all the media files are stored in the WordPress admin for easy access when editing posts and pages.
When working with images and videos, it’s good to keep mind that these materials are typically copyrighted. If you don’t know the origin of a photograph, for example, the chances are that it is not allowed to use it freely. There are several image services online, however, where you can find high-quality materials to use on your site, like Unsplash, Pexels, and Pixabay.
When talking about high quality in the technical sense, there can be too much of it. Optimizing the images used on your site will help reduce the file sizes that your visitors need to load and therefore improve the performance of your site.

