WordPressin hallinta
Tervetuloa lukemaan WordPress aloittelijalle -sarjan ensimmäistä osiota. Tässä artikkelissa esittelen WordPressin hallintaan liittyviä asioita aina sivuille kirjautumisesta sisällöntuotantoon asti. Artikkeli on hyvä ensikosketus omien sivujen ja ohjausnäkymän hallintaan.
WordPress palvelun tilaaminen ja sivuille kirjautuminen
Kun tilaat meiltä palvelupaketin, saat tilauksen jälkeen sähköpostin, josta löytyvät käyttäjätunnus ja salasana WordPress-sivuston hallintapaneeliin kirjautumista varten. Kirjausnäkymässä onnistuu sisäänkirjautumisen lisäksi käyttäjän salasanan resetointi, jonka tekemistä suosittelemmekin heti ensimmäisellä kirjautumiskerralla.
Tilaamasi sivusto näkyy ennen julkaisua osoitteessa esimerkki.wp-palvelu.fi, eikä sivu tässä vaiheessa näy esimerkiksi Google-hauissa. Kun on aika julkaista sivusto, sille valitun varsinaisen verkkotunnuksen tulee osoittaa WP-palvelun palvelimelle. Me huolehdimme tästä puolestasi, kunhan olemme saaneet sitä varten tarvittavat tunnukset.
Mikäli tilauslomakkeella ilmoitettu verkkotunnus on vielä rekisteröimättä, rekisteröidään se sinulle automaattisesti tilauksen toimittamisen yhteydessä. Tällöin verkkotunnus alkaa ohjaamaan uudelle sivustolle heti rekisteröitymisen jälkeen, jonka johdosta sivusto myös tulee julkiseksi varsinaisessa osoitteessaan. Sivuston voi kuitenkin halutessaan piilottaa huoltotila-lisäosalla.
Hallintapaneeliin pääsee lisäämällä sivuston osoitteen perään /wp-admin. WordPressin hallintapaneelin osoite voi olla esimerkiksi siis https://asiakas.fi/wp-admin/. Huomaa, että WP-palvelussa kaikilla sivustoilla ja niiden hallintapaneeleissa on https-suojaus, jolla turvataan että WordPressin käyttäjätunnukset eivät siirry salaamattomana verkossa.
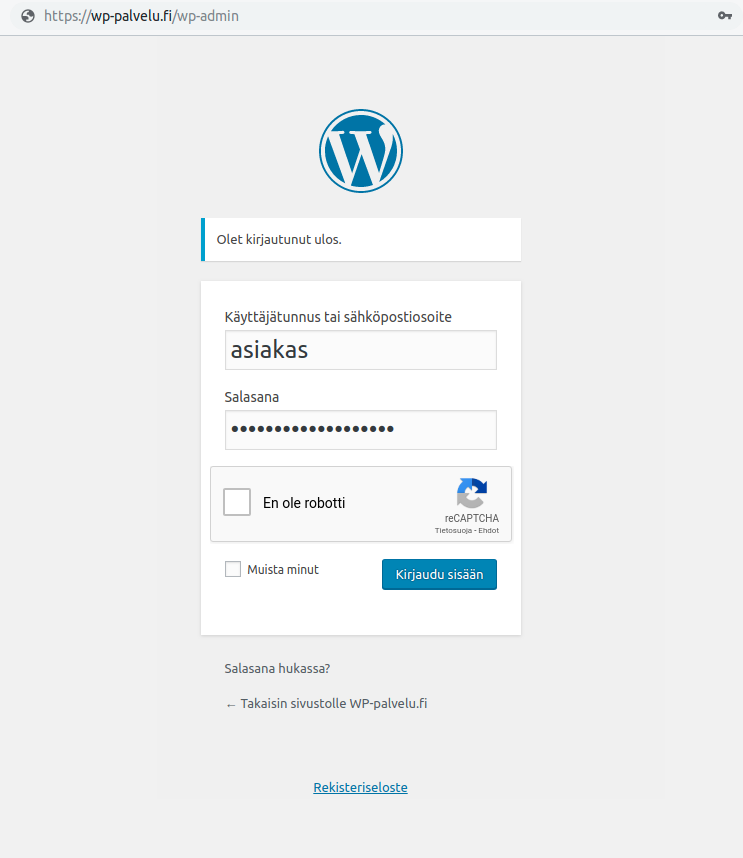
Saamassasi toimitusviestistä löytyvät myös SSH-tunnukset. Monia WordPressin hallintapaneelin kautta tehtäviä asioita voi tehdä myös komentoriviltä WP-CLI -työkalulla SSH-yhteyden yli. Sivujen hallinta komentorivin kautta voi alkuun olla uudelle käyttäjälle hankalaa, joten sivustoa voi hallita perinteiseen tapaan ohjauspaneelin kautta. Edistyneelle ylläpitäjälle WP-CLI tekee kuitenkin hallinnasta monella tapaa nopeampaa ja helpompaa.
Käyttäjätasot
Kirjautuessasi sivustollesi et välttämättä ole oikeutettu tekemään aivan mitä tahansa. Erilaiset käyttäjät voidaan jakaa erilaisiin ryhmiin riippuen siitä, mitä he saavat sivustolla tehdä. Tämä ei luonnollisesti koske sivustoja, joilla on ainoastaan yksi käyttäjä.
Käyttäjäryhmillä voidaan pienentää riskiä siitä, että kokematon käyttäjä aiheuttaa vahinkoa sivustolla. Lukijana olet esimerkiksi tällä sivustolla tilaajan roolissa, eli sinulla on sivustolla ainoastaan lukuoikeudet. Minä taas olen onnistunut hankkimaan ylläpitäjän roolin, joten pystyn tekemään sivuillamme melkeinpä mitä tahansa.
Monilla verkkosivuilla vierailija pystyy rekisteröitymään käyttäjäksi ja myös WordPress tekee tämän mahdolliseksi. Joissain tapauksissa on kuitenkin toivottavaa, ettei kuka tahansa pääse rekisteröitymään sivuston käyttäjäksi. Voit estää uusien käyttäjien rekisteröitymisen seuraamalla näitä ohjeita.
Me saamme asiakkailtamme silloin tällöin vikailmoituksia, joissa ongelmana on se, että asiakas ei pysty tekemään verkkosivuillaan jotain haluamaansa muutosta. Usein syy näissä tapauksissa löytyy käyttäjän roolista ja puutteellisista käyttäjäoikeuksista. Uusia käyttäjia luodessa kannattaa katsoa roolit tarkasti kuntoon. Oikeuksia ei kannata jakaa kevyin perustein, mutta niiden pitää kuitenkin olla tarkoituksenmukaisia.
WordPressin käyttäjäroolit
Käyttäjätasot jaetaan yleensä viiteen päärooliin: pääkäyttäjä (admin), päätoimittaja (editor), kirjoittaja (author), avustaja (contributor) ja tilaaja (subscriber). Luettelotasolla pääkäyttäjästä alaspäin liikuttaessa oikeudet vähenevät aina tilaajaan saakka, jolla ei ole käytännössä sivustolla juurikaan oikeuksia.
| Pääkäyttäjä | Rajoittamaton käyttöoikeus |
| Päätoimittaja | Voi muokata artikkeleita, sivuja, mediakirjastoa, kategorioita, sekä avainsanoja |
| Kirjoittaja | Voi muokata artikkeleita, ladata mediaa, muokata ja julkaista omia artikkeleita |
| Avustaja | Ei voi ladata sisältöä tai julkaista artikkeleita, mutta voi kuitenkin kirjoittaa luonnoksia |
| Tilaaja | Tilaaja voi lukea ja kommentoida kirjoituksia sekä muokata omaa profiiliaan |
Käyttäjärooleissakin on muutamia poikkeuksia. Jos esimerkiksi sivuille on asennettu WooCommerce-verkkokauppa, mukaan tulee kaksi uutta käyttäjäroolia: asiakas ja myymäläpäällikkö. Tämän lisäksi multisite -rakenteisella sivuilla voi olla käytössä ylemmän pääkäyttäjän rooli super-admin ja tällöin tavallisten pääkäyttäjien roolia voidaan rajoittaa.
Sivujen pääkäyttäjä on oikeutettu muuttamaan toisten käyttäjien rooleja ja tarvittaessa jopa poistamaan käyttäjiä. Tietoturvan takia on erityisen tärkeää, että rooleja muokataan henkilöstön muutoksien mukana, jotta esimerkiksi entiset työntekijät eivät pääse tekemään muutoksia. Suuremmassa organisaatiossa on erityisen tärkeää, että oikeuksia rajoitetaan työntekijöiden työnkuvan mukaisesti ja käyttäjäroolit ovat ajantasalla.
Muutosten tekeminen onnistuu helposti ohjausnäkymän valikosta kohdasta ”Käyttäjät”. Valitset vain listalta haluamasi käyttäjän ja pääset vaihtamaan roolia – edellyttäen että itse olet pääkäyttäjä.
Sisällöntuotanto
Seuraavaksi kerron yleisesti WordPressin sisällöntuotannon välineistä: sivuista, artikkeleista, kategorioista, sekä avainsanoista. Perehdymme myöhemmin tarkemmin näiden osioiden hallintaan ja ulkönäköön esimerkein. Ensin on kuitenkin hyvä tietää teorian tasolla mitä näillä ominaisuuksilla tarkoitetaan.
Sivut
WordPressissä sisältöä voidaan tuottaa kahdella tasolla: sivuilla ja artikkeleilla. Sivut ovat verkkosivujen kiinteitä osia kun taas artikkelit ovat pikemminkin verkkosivujen elävä ydin. Sivut ovat hierarkista, ei-kronologista verkkosivujen sisältöä, joka ei vanhene. Sivuja on helppo kiinnittää erilaisiin valikkoihin, jotta vierailijat löytävät ne mahdollisimman helposti. Meidän sivuillamme päävalikosta löytyvät esimerkiksi sivut Hinnasto, Ominaisuudet, Blogi, Ota yhteyttä, Asiakkaat ja Ohjeita. Yleensä sivut muodostuvat juuri tämäntyyppisistä osioista.
Sivut elävät blogivirran ulkopuolella ja niitä käytetään usein esittämään tietoa joka on aina ajankohtaisia. Sivujen avulla voit järjestää ja hallita sivustosi sisällön rakennetta. Sivuja hallitaan ohjausnäkymän kohdassa “Sivut”.
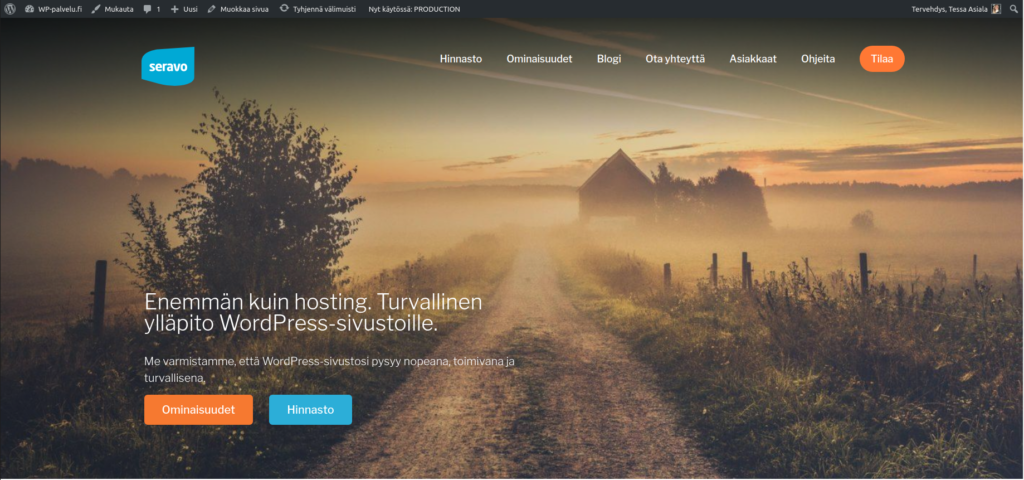
Artikkelit
Artikkelit sen sijaan ovat kronologista blogisisältöä. Kaikki julkaiseminen WordPressissä perustuu artikkeleihin. Artikkeli voi olla uutinen, blogipostaus tai muu ajankohtainen julkaisu. Artikkeleita pääset muokkaamaan ohjausnäkymän kohdasta “Artikkelit”.
Artikkelit voivat sisältää kuvia, videoita, lomakkeita, tai oikeastaan mitä tahansa. WordPressissä mahdollisuuksia on paljon. Ensimmäisenä arttikeleita muokatessa kannattaa antaa tekstille joku otsikko. Kun teksti on luonnostilassa, niin muokkauksia voi tehdä rauhassa katselijoilta piilossa. Voit jättää kirjoittamisen milloin tahansa kesken ja palata taas ehtiessäsi kirjoituksen pariin Artikkelit-kohdasta. Vielä julkaisemattomat luonnokset tunnistaa ”Luonnos” -merkinnästä artikkelin otsikon perässä.
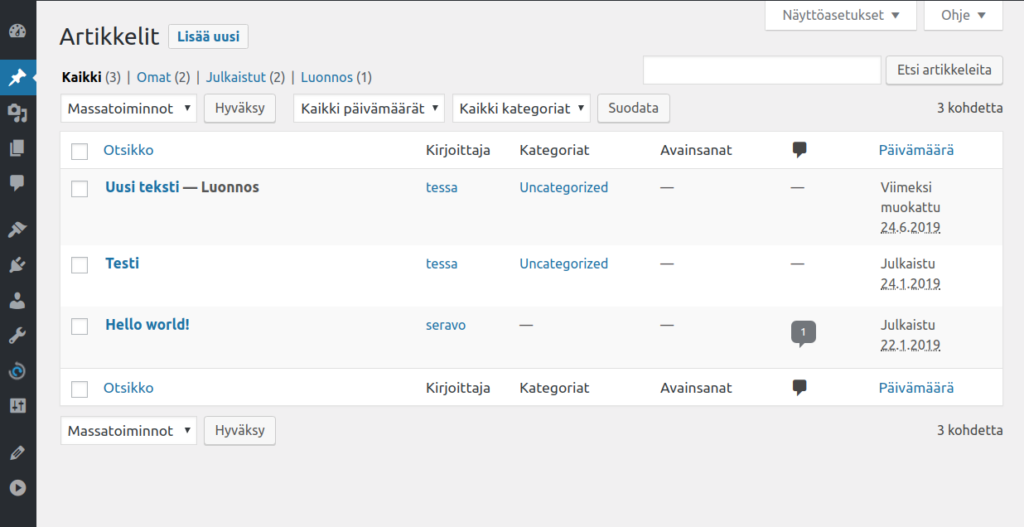
Kun otsikko ja teksti on viilattu kuntoon, voit lisätä artikkelin asetuksista kategoriat, artikkelikuvan ja avainsanat, sekä määrittää muut tekstin asetukset. Voit julkaista tekstisi milloin tahansa, mutta myös poistaa sen näkyviltä, jos niin haluat. Näitä asetuksia voi muokata artikkelin asetuksista.
Sieltä pääset myös asettamaan tekstillesi automaattisen julkaisu ajankohdan. Tämä ominaisuus on erityisen kätevä esimerkiksi loma-aikaan, tai jos julkaisut muusta syystä halutaan ajoittaa tiettyihin kellonaikoihin.
Gutenberg
Gutenberg on WordPressin uusi oletusmuokkain, joten sen ominaisuuksiin on hyvä tutustua hieman syvemmin. Mikäli sivustosi on vanhempaa perua, on mahdollista että sitä ei olla vielä päivitetty WordPressin versioon 5.x, tai sillä voi olla käytössä Classic Editor -lisäosa. Gutenbergiin kannattaa siinäkin tapauksessa tutustua jo nyt.
Muokkain on mukana kaikessa tekemisessä, joten se tulee varmasti tutuksi sivuja ja artikkeleita rakennellessa. Gutenbergin keskeinen piirre on lohkot, joiden avulla kaikki sisältö tuotetaan. Lohkoihin voi upottaa videoita, kuvia, koodia, twiittejä, painikkeita ja vaikka mitä. Kun sisältö on eroteltu lohkoihin, sisällön uudelleenjärjestely on vaivatonta.
Lohkot antavat paljon mahdollisuuksia elävöittää tekstiä, joten suosittelen tutustumaan videoihin Gutenberg-editorista. Videoiden avulla on helpompaa ymmärtää kuinka paljon erilaisia mahdollisuuksia muokkain tarjoaa.
Kategoriat
Artikkelit voidaan jakaa kategorioihin, joka helpottaa sivuilla navigoinnista, sekä sisällön ryhmittelyä. Kategorioiden avulla vierailijat voivat suodattaa esiin artikkeleja samasta aihe-alueesta, jolloin tiedonhaku helpottuu. Tämän lisäksi kategorialla voidaan määrittää artikkeliryhmille erilaiset ulkonäöt sivuston teemassa.
Avainsanat ja kommentit
Kategorioiden lisäksi artikkeleja voidaan lajitella myös avainsanoilla, eli tuttavallisemmin tägeillä. Avainsanat määritellään artikkelin asetuksista kohdasta “Avainsanat”. Jokainen avainsana luo oman sivunsa, jolla näkyvät kaikki sillä merkityt artikkelit. Näin tilaajan on helppo hakea tekstejä tietystä aihealueesta. Avainsanat voivat auttaa myös hakukoneoptimoinnissa.
Usein artikkeleilla pyritään suoraan yhteyteen lukijoiden kanssa. Tämä tapahtuu kommenttikentän kautta. Sivujen pääkäyttäjä pystyy hallinnoimaan kommentointia monella tapaa. Asetuksista pystyy esimerkiksi estämään kommentoinnin kokonaan, tai voit valita, että kommentit on aina hyväksyttävä ennen julkaisua. Tämän lisäksi jokaisen artikkelin kohdalla voi määrittää erikseen onko artikkelia mahdollista kommentoida.
Mediakirjasto
Voi lisätä sivuillesi kuvia ohjausnäkymän kautta kohdassa “Media”. Mediakirjastoon tallentuu kaikki sivuille ladatut kuvat, videot ja muut tiedostot. Kirjastosta voit valita materiaalia artikkeleihin. Kuvia, videoita ja muuta materiaalia lisättäessä on otettava huomioon tekijänoikeudet. Hyvälaatuisia ilmaisia kuvia löytyy esimerkiksi sivuilta Unsplash, Pexels tai Pixabay.
Kuvien optimointi auttaa parantamaan sivun suorituskykyä ja toimintaa. Seravo-plugin tarjoaa asiakkaillemme mahdollisuuden optimoida kuvia ilman muita erillisiä lisäosia. Optimointi parantaa sivuston toimintaa erityisesti, jos palvelimelta ladataan useita suuria kuvia. Oletuksena kuvien optimointi ei ole käytössä, joten voit katsoa ohjeet kuvien optimointiin ja ottaa optimoinnin käyttöön helposti itse. Jos käytät sivustoasi kuvapankkina tai muuhun vastaavaan tarkoitukseen, kuvien optimointia ei suositella.


Comments
Yksi vastaus artikkeliin “WordPress aloittelijalle: 1. Hallinta”
Jos on Tilaaja-rooli käyttäjällä niin voiko hän lukea sivuja eli niitä ei ole vielä julkaistu vaan ne olisivat luonnoksia sivuista.
Hyvä jos voisi. Vai onko muuta roolia tällaiseen toimintaan?