Vagrant workflows
Machine management
Start a machine
If you haven’t updated the Vagrantfile in a while, do so before starting the machine.
A project can only have one machine running at any given time. If you have other projects running, stop them all before starting a new one to avoid problems and save system resources. If you need to have multiple projects at once, make sure the config.yml has a unique name and domains.
Run vagrant up in the project directory to start the machine. On Windows, always run
Cygwin as an administrator before running vagrant up.
Stop a machine
Run vagrant halt in the project directory to stop the machine. launch the VirtualBox GUI program and terminate
the virtual machine if it’s still in the running state.
Remove a machine
Stop the machine from running before removing it.
Run vagrant destroy --force in the project directory to remove the machine. Then, launch the VirtualBox GUI program,
and delete the virtual machine if it’s still listed.
Remove the .vagrant directory and clean up the WordPress and host entries
for a fresh start. Update the Vagrantfile if you had issues with the machine.
SSH to a machine
Run vagrant ssh in the project directory after starting the machine.
$ vagrant ssh
Connecting to development environment... (ssh -- )
...
Project files
Update Vagrantfile
Before touching the Vagrantfile, always remove the machine.
The most recent Vagrantfile is available on GitHub.
Download and replace the file manually, or use curl if it’s already installed.
$ curl -L raw.githubusercontent.com/Seravo/wordpress/master/Vagrantfile > new
...
$ mv new Vagrantfile
After making the changes, run vagrant box update and remove the old boxes.
Toggle beta version
Before touching the Vagrantfile, always remove the machine.
You should also ensure that you have the most recent Vagrantfile.
Open Vagrantfile with a text editor. Look for a line with config.vm.box.
To enable beta version, change the line to config.vm.box = 'seravo/wordpress-beta'.
To disable beta version, change the line to config.vm.box = 'seravo/wordpress'.
After making the changes, run vagrant box update and remove the old boxes.
WordPress cleanup
If WordPress fails to install, or you receive PHP errors,
try deleting the vendor directory and composer.lock file.
$ rm -rf vendor composer.lock
When you start the machine, the files will regenerate.
Vagrant cleanup
Stop all machines
Get a list of all available machines.
$ vagrant global-status
id name provider state directory
------------------------------------------------------------------------------
a4a9e26 wordpress-box virtualbox running /home/user/my-wp-site1
d12fa1b wordpress-box virtualbox running /home/user/my-wp-site2
Stop all machines using the id in the first column.
$ vagrant halt a4a9e26
...
$ vagrant halt d12fa1b
...
If a machine cannot be stopped, it may not exist at all.
Running vagrant global-status —prune will clear the global machine cache.
Finally, launch the VirtualBox GUI program and terminate any virtual machines that were left running.
Remove all machines
Before removing any machines, stop them all. Then, using the same id, remove them.
$ vagrant destroy --force a4a9e26
...
$ vagrant destroy --force d12fa1b
...
If a machine cannot be removed, it may not exist at all.
Running vagrant global-status —prune will clear the global machine cache.
Using the directory in the last column, delete all machine files in .vagrant directory.
$ rm -rf /home/user/my-wp-site1/.vagrant
$ rm -rf /home/user/my-wp-site2/.vagrant
Finally, launch the VirtualBox GUI program and delete any remaining virtual machines.
Remove all plugins
Before removing any plugins, ensure that all machines have been removed.
Run the following to remove all plugins:
vagrant plugin expunge --force --global-onlyvagrant plugin expunge --force --local-only
Remove old boxes
Before removing any old boxes, ensure that all machines that may be running the old version are removed.
Running vagrant box prune should result in only one wordpress and wordpress-beta version being listed.
$ vagrant box prune
The following boxes will be kept...
seravo/wordpress (virtualbox, 20201205.0.0)
seravo/wordpress-beta (virtualbox, 20220404.0.0)
Remove host entries
This workflow is only applicable to Linux and macOS.
Make certain that all machines have been removed. Open /etc/hosts with a text editor.
Remove any lines that contain wordpress.local or the name of your website.
When you start the machines, the correct lines will regenerate.
Information gathering
Find VirtualBox version
Launch the VirtualBox GUI program and open About VirtualBox under the Help menu.
The version number should be in x.x.xx format (e.g. 6.1.34).
Find Vagrant version
Run vagrant version.
$ vagrant version
Installed Version: 2.2.19
Latest Version: 2.2.19
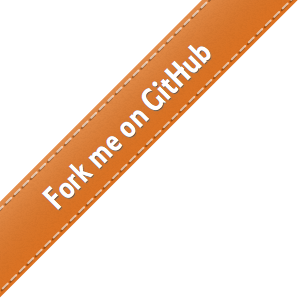
 - Docs
- Docs