WordPress Network
WordPress Network (aka multisite) is a special setup of WordPress, where one single database and set of files are used to serve multiple WordPress sites. This is useful for example:
- if there is a need to allow admins to use all sites with a single set of credentials and single login
- if the sites are tightly connected, e.g. use the same theme and plugins and those want to be maintained and released in lockstep
- if there is a need to create multiple sites quickly or dynamically that share the baseline code
- if there needs to be multiple WordPress sites at the same domain, eg. example.com/a and example.com/b
One very typical use case is that an international company that is centrally managed has one marketing department managing multiple international sites that all share the same user database, theme and most parts of the plugins or site code. There could be a main site example.com and a site for Finnish markets at example.com/fi and one for German markets at example.com/de and so on.
In many cases when people think about setting up a Network site they realize after some thinking that multiple separate sites is a better idea based on non-technical reasons, for example that each site has a different marketing person handling it or the separate sites have different lifespans and theme/plugin development cycles.
Don’t try this at home! Setting up WordPress Network (aka multisite) correctly can be a bit tricky at times. Customers should not attempt to do it themselves but ask Seravo to do it for them. The setup of a Network is included in the plan prices that allow Network setups. All sites running a WordPress Network needs to have prior approval from Seravo so that Seravo’s upkeep can be adapted to cover the entire multisite with subsites correctly.
Subfolder or subdomain
If it is decided that a Network is really the best fit for a new set of sites, then the next decision needs to be if it will have a subfolder structure (e.g. example.com, example.com/a and example.com/b) or a subdomain structure (e.g. example.com, a.example.com, and b.example.com). This decision is almost impossible to change afterwards once the network has been set up, so it needs to be planned carefully.
Also note that a single WordPress installation can be converted into a Network installation at any time, but once it has it’s first subsite created, reverting back to a single WordPress installation is not possible anymore.
Domain mapping
If the Network is intended to have individual domains for each subsite, then the site structure needs to be of subdomain and a separate domain mapper needs to be installed so subsites work both with their structural address and mapped address.
Example:
- main site example.com
- subsite a.example.com, domain mapping example.net
- subsite b.example.com, domain mapping example.org
It is possible to mix different domains and folder structures and the WordPress Network will initially look like it is working, but later reveal severe bugs like authentication issues and redirect loops. The most robust structure is not to mix different domains and folders, but use a clean setup like the example above.
To list the domains mapped and other information about the WP Network installation, run the command wp-network-status or alternatively wp site list and wp mercator mapping list <id>.
Subfolder installation in subfolder
It is also possible to install a WordPress Network subfolder installation in a subfolder, e.g. example.com/branches, example.com/branches/a, example.com/branches/b and so on, where the example.com is outside of the Network and the Network main site is example.com/branches, and each ‘a’ and ‘b’ are the subsites. This however requires special settings and knowledge to get right, so don’t try it yourself.
Database structure
In a WordPress Network all contents is in the same database. There are a few shared tables like:
- wp_users
- wp_usermeta
- wp_blogs
- wp_sites
- wp_sitemeta
- …
Each subsite has its own content tables that are prefixed with a number, for example:
- wp_posts
- wp_2_posts
- wp_3_posts
- …
The wp_posts includes all post contents of the main site, while wp_2_posts includes all post contents of the first subsite. Run wp db tables --all-tables to see a list of all tables in the current WordPress installation.
Network of networks
Indeed, it is actually technically possible to have a WordPress Super Network that contains multiple Networks. This is the reason the table wp_sites only have normally one entry while the subsites are listed in wp_blogs. In this terminology sites refer to super networks while blogs refer to the sites in a Network.
Super admins
On an individual site the admin is still called admin. However the user accounts that can make changes to the Network itself and manage all other users are called super admins.
WP-CLI and Networks
The wp-cli has a few extra commands related to Networks. To list all sites one can use wp site list and to list all super-admins one can use wp super-admin list.
Note that the command wp plugin list only apply to the main site when executed. To apply for a subsite, the parameter --url needs to be included, e.g wp plugin list --url=https://example.com/b.
SSH/SFTP and database access
Since the WordPress Network is just one big installation with one database and one set of files, it means that anybody with direct database access or SSH/SFTP access to the files can do changes that affect any site in the network.
Uploads folder
All media files will reside in the folder wp-content/uploads otherwise as usual, but each site will have its own subfolder with the site id number, e.g. wp-content/uploads/2/2019/03/pic.jpg.
Themes and plugins
Themes
A theme installed in a Network can be marked in the Network wp-admin as available to any site, or available only to selected sites. From the site settings each subsite can then choose what available theme to use.
Plugins
A plugin installed in a Network can be marked active from the settings of each subsite, or they can be marked network-active from the Network wp-admin. That means a subsite must use it and cannot deactivate it even if the admin of that site wanted.
Local development
The main site of a Network will work out-of-the-box in local development with Vagrant. If the subsites are of the subfolder structure they will also work just fine. However, if the Network is of the subdomain structure, the subdomains will cause extra hoops and loops for the developer to get converted into a form that is routed to the local Vagrant box.
Installation
Setting up a Network requires special settings in the wp-config.php file, potentially the installation of a domain mapper (Seravo prefers Mercator at the moment). In addition the web server needs to have some custom routing (at Seravo we put a nginx/network.conf file). In a subdomain installation also preparations regarding HTTPS certificates are needed. Seravo’s customers don’t need to worry about these as Seravo takes care of them and it is included in the price of the service anyway.
Note on wp-cli use
Note that all wp-cli commands acts only on the main WP Network site by default. For example the command wp user list would only list the users of the primary site. To list all users one would need to run wp user list --network or to list the users of a specific site wp user list --url=https://example.com/example1/.
Always keep this in mind when manipulating a WP Network site from the command line and rember to append --url= always when needed. To list all site urls, run wp site list.
Listing active plugins on a Network
Due to the above reason, a simple wp plugin list will only show what plugins are active on the primary site. Currently wp-cli does not have any built-in method of listing what plugins are active on what sites. In order to do that, one must install the WP-CLI Plugin Active on Sites extension for wp-cli and run the following commands:
$ https://github.com/iandunn/wp-cli-plugin-active-on-sites
$ for p in $(wp plugin list --field=name); do wp plugin active-on-sites $p; done
Only uninstall plugins that this listing says that a plugin is not active on any site.
There is also a visual plugin for WordPress that can list what plugins are used on what sites.
Local development with Vagrant and WordPress Network
Value for DOMAIN_CURRENT_SITE
On the production site the wp-config.php file contains the Network address hard coded in the global variable DOMAIN_CURRENT_SITE. When doing local development, the value needs to be a local development domain instead. A typical way to solve this is by using a different value for DOMAIN_CURRENT_SITE different environments in the wp-config.php file:
if ( 'development' === getenv('WP_ENV') ) {
define('DOMAIN_CURRENT_SITE', 'example.local');
} else {
define( 'DOMAIN_CURRENT_SITE', 'example.com' );
}
When using the Seravo WordPress Vagrant box the hard coded string example.local can be replaced with getenv('DEFAULT_DOMAIN') so the value automatically follows whatever was set in the config.yml file as the development site domain address.
WordPress Network subdomain installation
If you wish to run a WordPress network subdomain installation locally, please be sure to include all subdomains you wish to use in config.yml as development domains before running vagrant up:
...
development:
domains:
- wordpress.local
- site1.wordpress.local
- site2.wordpress.local
When running the Vagrant box command wp-pull-production-db, subdomains are automatically mapped to the local development URL if a subdomain network installation is detected. When using the configuration above, site1.example.com would be searched replaced to site1.wordpress.local. However, custom domain mappings to domains other than subdomains (for instance site1.com instead of site1.example.com) are not handled, and this is something the site developer needs to take care of with custom scripts that do whatever is suitable for the site in question.
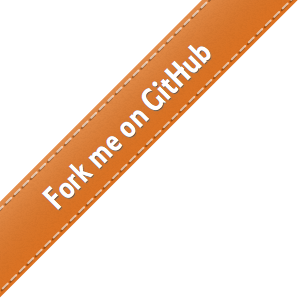
 - Docs
- Docs